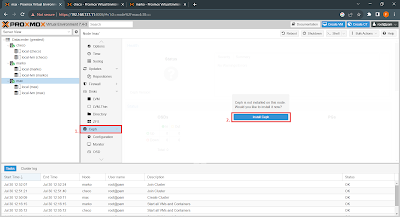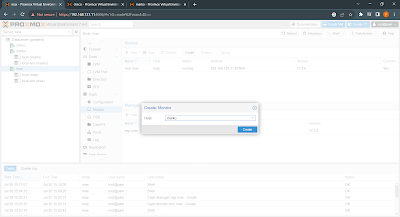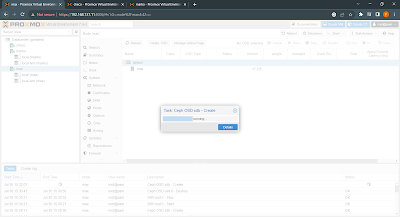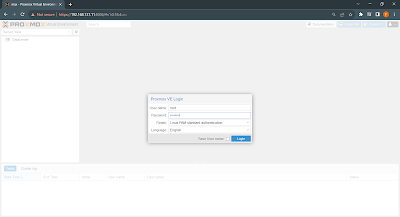Konfigurasi High Availability (HA) di Proxmox
SYSADMIN
Hello, pada kesempatan kali ini saya akan mencoba untuk memberikan tutorial konfigurasi high availability (HA) pada Proxmox Virtual Environment (PVE) versi 7.4-3. Dengan adanya high availability tentunya kita dapat meminimalkan dampak down time yang di akibatkan karena adanya masalah pada node server fisik. High availability memungkinkan virtual machine yang ada di dalam proxmox untuk terhubung ke node server fisik lain yang sudah tergabung dalam cluster, jika node server fisik virtual machine tersebut mati atau mengalami masalah maka virtual machine akan berpindah ke node server fisik yang lain dan otomatis menyala. Jadi dengan adanya fitur ini sangat memudahkan pekerjaan seorang system administrator.
Pada tutorial ini saya memiliki tiga node dan di salah satu node (pve1 / max) telah terdapat sebuah VM. Ketiga node tersebut telah terkonfigurasi cluster dan ceph storage. Untuk detail topologi yang digunakan pada tutorial ini dapat dilihat pada gambar dibawah. Sebelum melakukan konfigurasi ada beberapa system requirement di pve.proxmox.com/wiki/High_Availability_Cluster#System_requirements yang perlu diperhatikan.
Baiklah tanpa berlama-lama berikut langkah-langkah untuk konfigurasi HA pada Proxmox :
1. Pertama kita akan memasukan selurruh node ke dalam grup HA. Klik Datacenter, kemudian masuk ke menu HA > Groups dan klik Create. Lalu akan muncul tampilan Create: HA Group, pada tampilan ini silahkan masukan nama grup pada parameter ID. Selanjutnya pilih node yang akan dimasukan ke dalam HA grup dengan memberikannya tanda centang, jika sudah silahkan klik Create.
2. Jika sudah membuat grup HA, langkah selanjutnya menambahkan virtual machine atau container ke dalam resource HA. Klik menu HA, kemudian pada bagian resources klik Add. Lalu pilih vm atau container yang akan dimasukan ke resources pada parameter VM dan pilih grup HA yang telah dibuat pada parameter Group. Pada tahap ini terdapat satu parameter lagi yang perlu diperhatikan yaitu Request State, parameter ini digunakan untuk menentukan perlakukan kepada VM setelah berpindah ke node server fisik yang lain. Terdapat beberapa state yang dapat digunakan pada parameter ini. Jika sudah silahkan klik Add.
3. Berikut tampilan dari HA yang telah kita konfigurasi.
4. Untuk mencoba konfigurasi HA yang telah kita buat, silahkan matikan node server fisik dimana VM berada. Jika berhasil maka VM tersebut akan berpindah ke node server fisik yang lain.
Demikianlah uraian singkat langkah-langkah konfigurasi HA pada proxmox, semoga tutorial ini bermanfaat dan sekian terima kasih.
Referensi :